
Мобільний застосунок Checkbox - програма для смартфонів/терміналів на базі android та iOS для використання ПРРО. Із ним касир може повноцінно користуватись програмною касою з будь-якого пристрою.
¶ Системні вимоги
- iOS: v14 і вище
- android: v5.0 Lollipop та вище
Для прийому оплат через термінал в смартфоні:- android v8.0 Oreo та вище
- наявність NFC
- відсутність root-прав
¶ Посилання на завантаження
Для забезпечення оптимальної роботи програмного забезпечення, рекомендується регулярно оновлювати його до останньої версії, відповідно до вимог публічної оферти (абз 3, п 5.3). Це важливо для організації ефективної взаємодії з нашим сервісом та отримання всіх актуальних функцій.
¶ Вхід у застосунок
¶ Авторизація
- Завантажте застосунок та запустіть його.
- Введіть логін та пароль касира (пароль касира вказувався при реєстрації).
Для тестового касира пароль - це його логін.
Якщо ви не пам'ятаєте пароль касира, перейдіть в особистий кабінет checkbox > Касири > натисніть ··· навпроти касира > Редагувати > введіть новий пароль касира > натисніть Зберегти.
- Натисніть Увійти — відкриється вікно додавання каси.
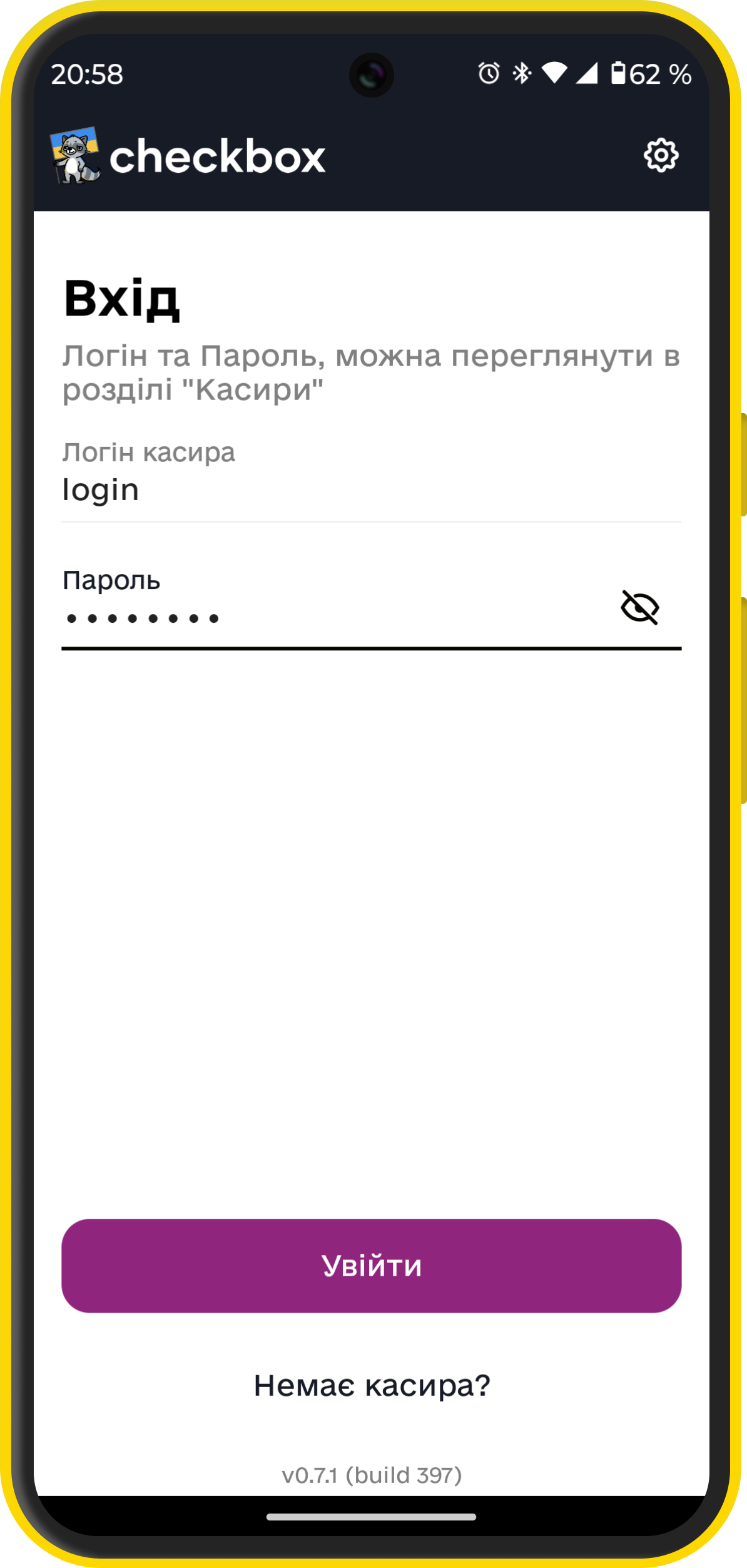
¶ Додавання каси для роботи
- Після авторизації у спливаючому вікні натисніть Перейти до налаштування.
- На новій сторінці оберіть Перелік кас організації та оберіть вашу касу, з якою ви хочете працювати.
- Поверніться в головне меню, натиснувши кнопку Повернення у лівому верхньому куті.
Готово 🙌 Після усіх налаштувань система готова для видачі чеків.
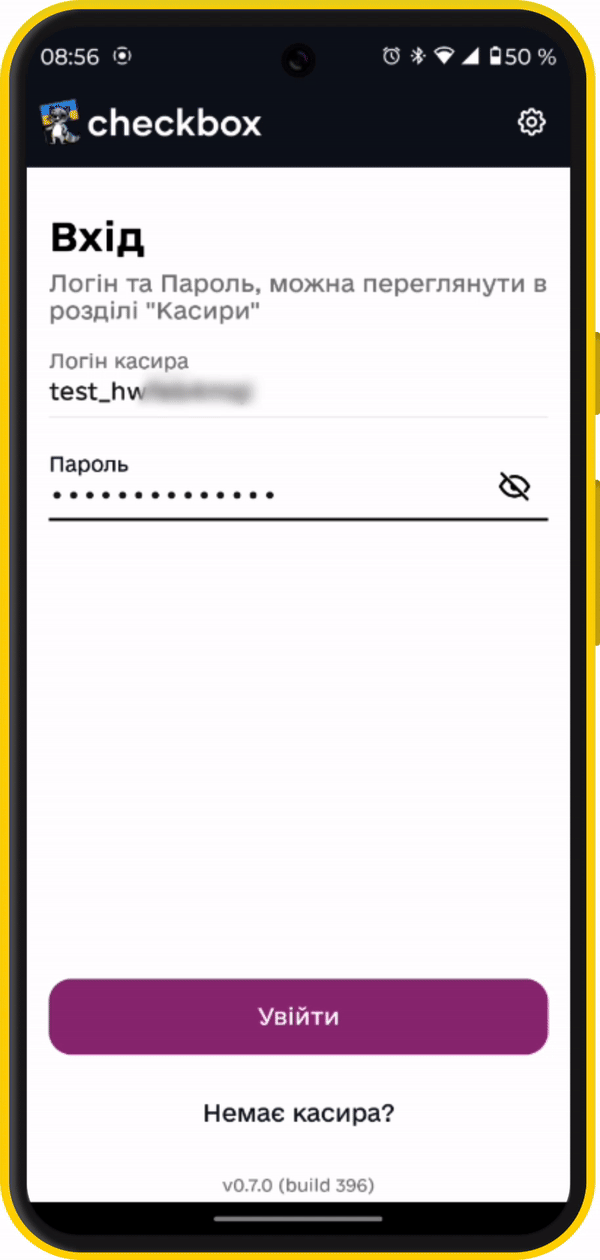
¶ Навігація
Всі операції, які доступні касиру, виконуються у головному та боковому меню.
¶ Головне меню
Основний робочий екран. Головне меню дозволяє касиру:
-
проводити операції зі змінами:
- відкривати та закривати зміну
- перевіряти статус зміни
- бачити баланс каси
-
формувати чек для продажу товару:
- сканувати штрих-код товару
- додавати товар до чеку з переліку
- додавати продукт вручну
- бачити сформований чек
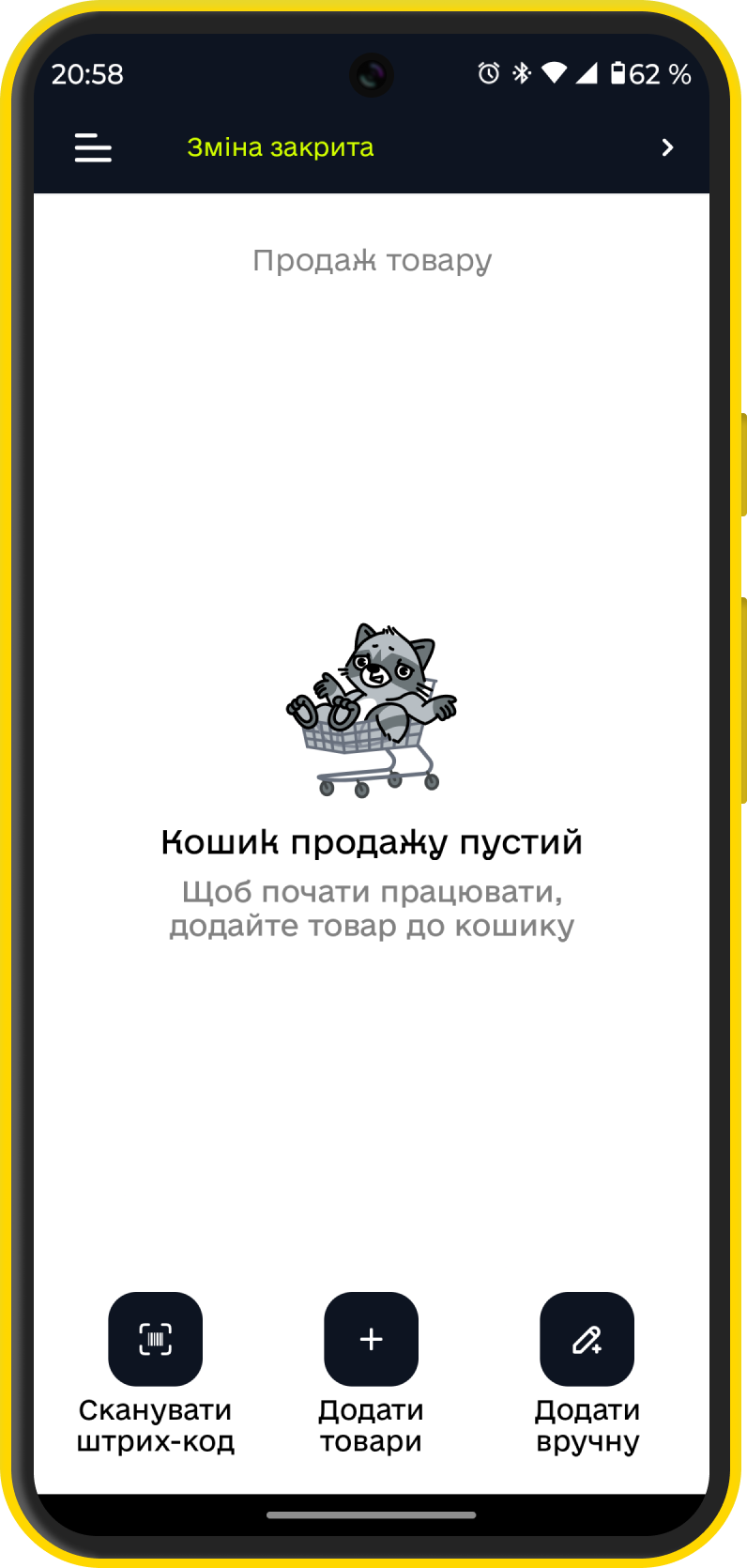
¶ Бокове меню
В боковому меню відображається інформація про організацію та касира, що авторизувався. Є можливість проводити операційну діяльність щодо каси, вести звітність та налаштовувати застосунок під себе.
Щоб відкрити бокове меню, натисніть в лівому верхньому куті головного меню. З бокового меню ви можете перейти у розділи:
-
Продаж товару (головне меню)
-
Повернення товару
-
Внесення коштів
-
Видача коштів
-
Відкладені чеки
-
Історія чеків (архів)
-
Принтцентр
-
Параметри каси
-
Сформувати Х-звіт
-
Історія звітів
-
Підтримка (зв'язатись з підтримкою)
-
Налаштування додатку
-
Вийти із додатку
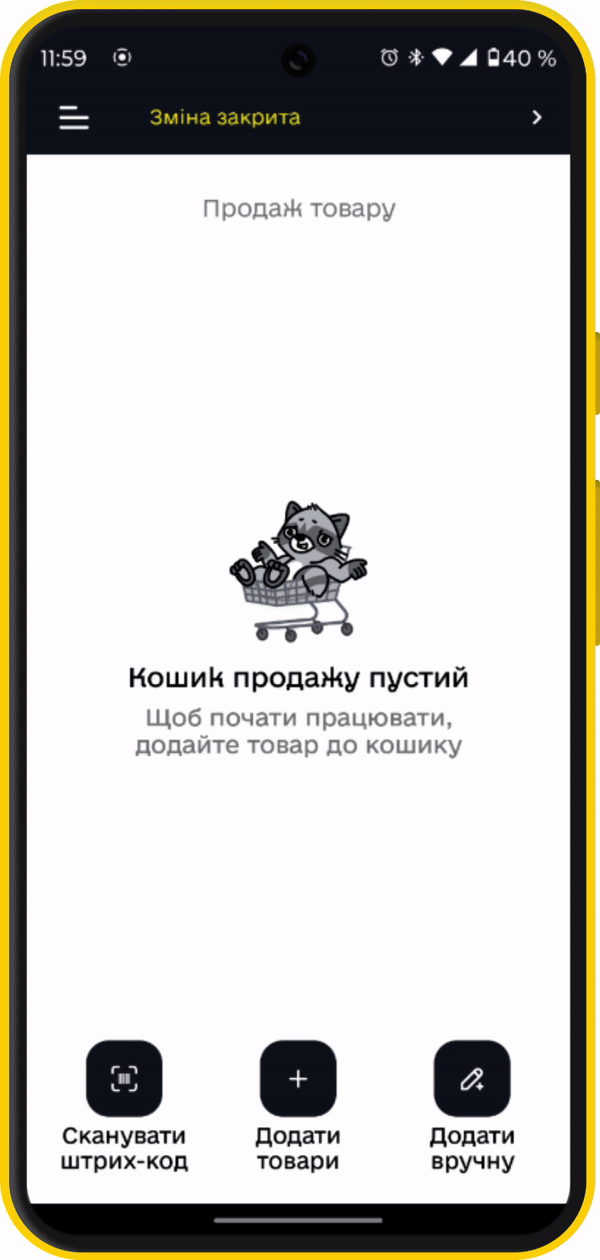
¶ Робота касира
¶ Зміни
У головному меню зверху відображається статус зміни. Якщо касову зміну відкрито, відображається сума готівкових коштів у касі, статус, дата та час відкриття.
Для відкриття зміни необхідно:
- Відкрити головне меню.
- Натиснути на статус зміни та підтвердити відкриття.
Касова зміна має бути закрита в той день, коли вона відкрита і не може тривати більше 24х годин.
Для закриття зміни необхідно:
-
Відкрити головне меню.
-
Натиснути на статус зміни та підтвердити закриття.
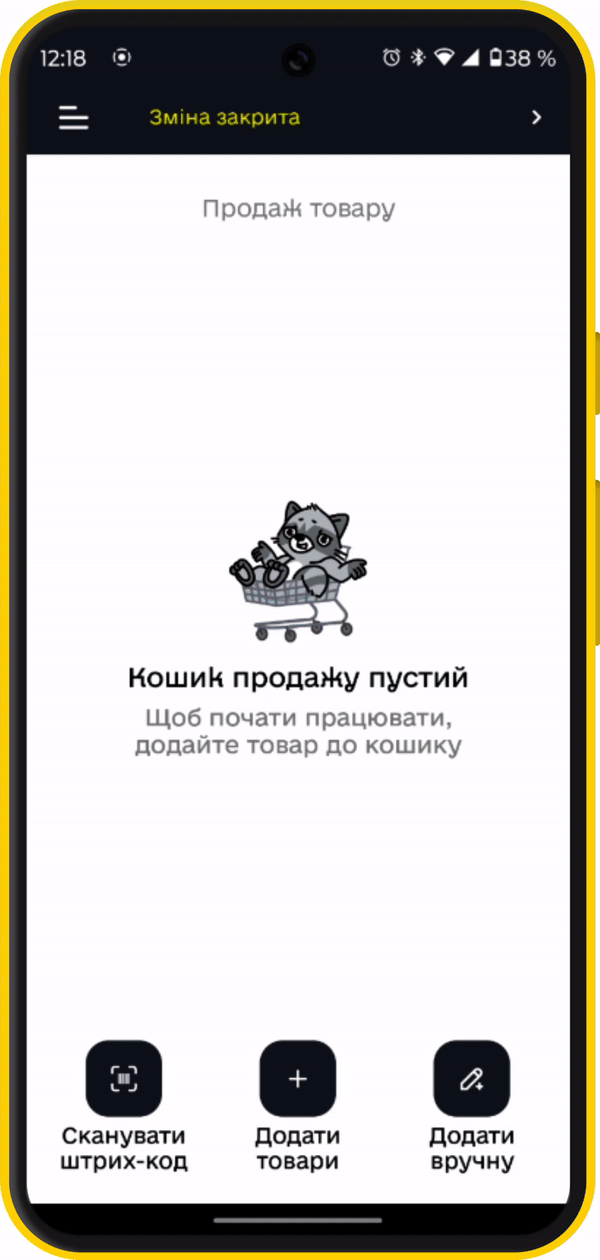
¶ Чеки
¶ Продаж
¶ Додавання товару до чека
Застосунок checkbox дозволяє додавати товар до чеку через:
- якщо товар попередньо було додано до загального списку товарів через сайт:
- Ввести частину назви або коду товару у поле пошуку, натиснувши Додати товари +
- Відсканувати штрих-код товару (якщо його було додано до картки товару), натиснувши кнопку Сканувати штрих-код (використовується задня камера пристрою)
- якщо товар попередньо не було додано до загального списку товарів:
- Створити товар вручну під час наповнення чека (при цьому, товар не буде доданий до загального списку товарів), натиснувши Додати вручну .
Щоб додати багато однакових товарів до чеку натисніть необхідну кількість разів на товар, або відредагуйте його.
Для редагування товару, зробіть довге натискання на ньому.
Для видалення товару з чеку змахніть товар на екрані вліво, або відредагуйте його.
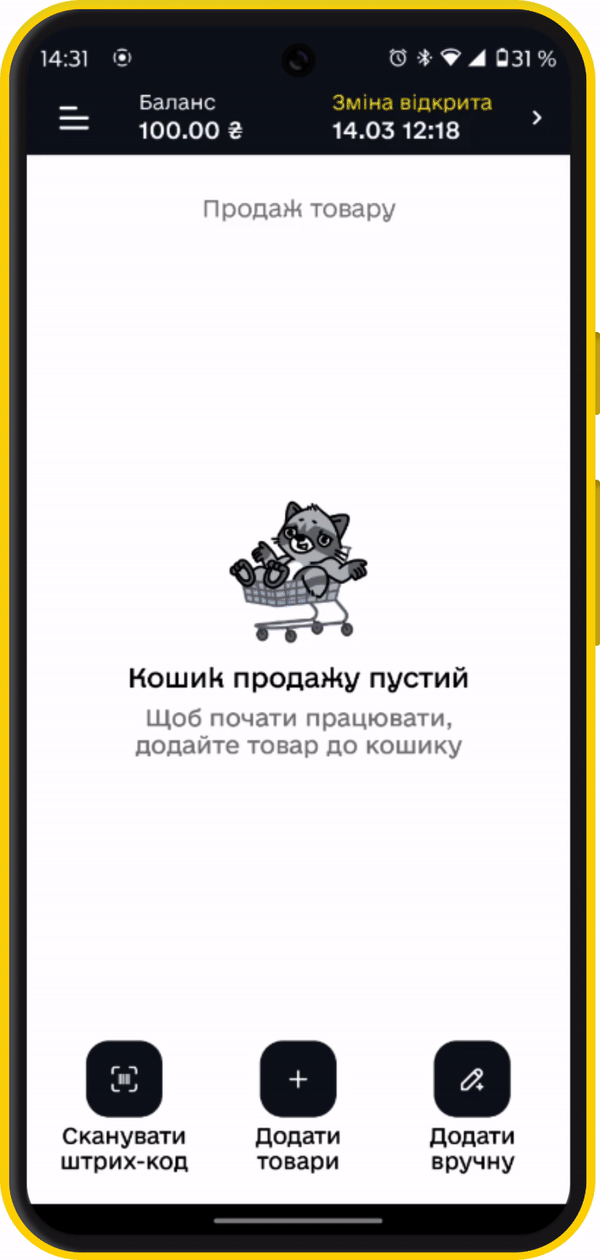
¶ Додавання знижки або надбавки
Застосунок Checkbox дозволяє застосовувати знижку та надбавку в гривні або відсотках на окремий товар або на весь чек.
Щоб застосувати знижку або надбавку на окремий товар:
- Зробіть довге натискання на товар — відкриється меню редагування
- Оберіть Додати знижку
- Оберіть тип: Знижка або Надбавка на товар
- Введіть назву знижки, яка буде відображена в чеку (за замовчуванням - "Знижка")
- Оберіть тип знижки (Сума або Відсоток), введіть значення та натисніть Зберегти.
Щоб застосувати знижку або надбавку на весь чек:
- Сформуйте повністю чек
- Натисніть % Знижка на чек
- Оберіть тип: Знижка або Надбавка на товар
- Введіть назву знижки, яка буде відображена в чеку (за замовчуванням - "Знижка")
- Оберіть тип знижки (Сума або Відсоток), введіть значення та натисніть Зберегти.
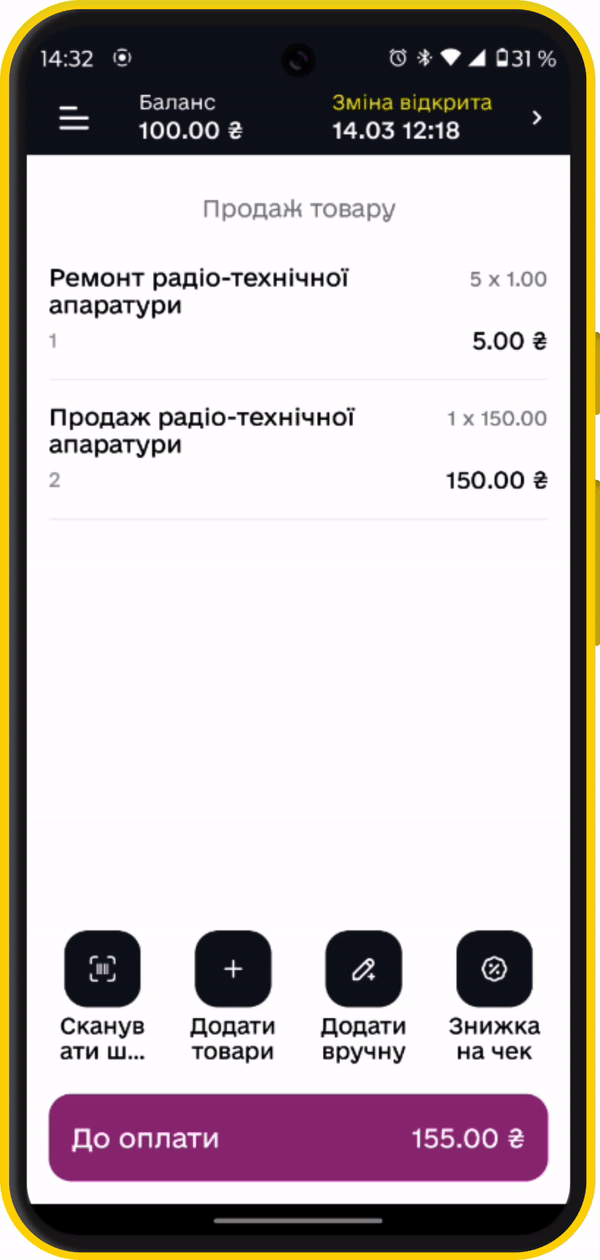
¶ Додавання значення акцизної марки
Щоб додати значення акцизної марки на окремий товар:
- Зробіть довге натискання на товар — відкриється меню редагування
- Оберіть Редагувати акциз
- Оберіть тип:
- або ввести вручну
- або натиснути на та відсканувати акцизну марку
- За потреби - натисніть + та додайте інші акцизні марки.
- Після додавання натисніть Зберегти.
Після успішного додавання акцизної марки її значення з'явиться під назвою товару у списку товарів чека.
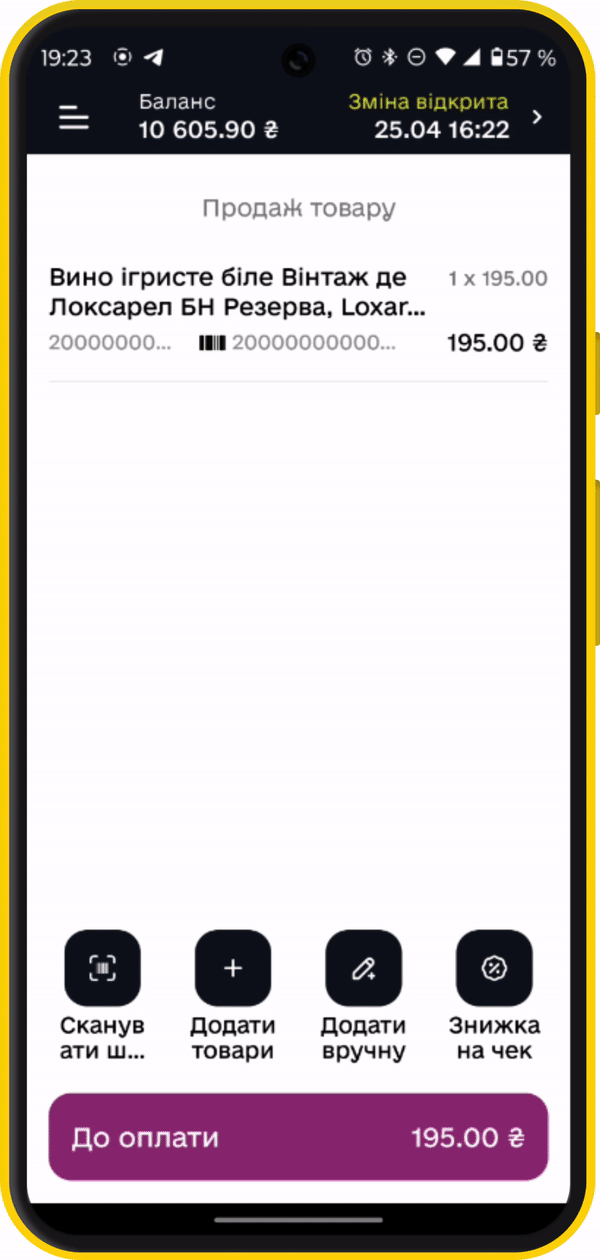
¶ Оплата чека
Застосунок Checkbox дозволяє обрати з наведених способів оплати:
- Готівка
- Картка
- Інше (довільна назва способу оплати)
- Змішана
- Оплата за посиланням (у разі підключення на сайті checkbox)
- QR-код (у разі підключення на сайті checkbox)
Для оплати необхідно:
- Сформувати чек і натиснути До оплати внизу екрану — відкриється вікно сторінки оплати.
- Обрати тип оплати.
- Натиснути на Email, телефон, коментар, щоб додати додаткову інформацію до чеку, або зазначити електронну пошту/номер телефону, за якою клієнт має отримати чек (не обов'язково).
- Натиснути Продовжити.
Залежно від обраного типу оплати подальші дії дещо відрізняються.
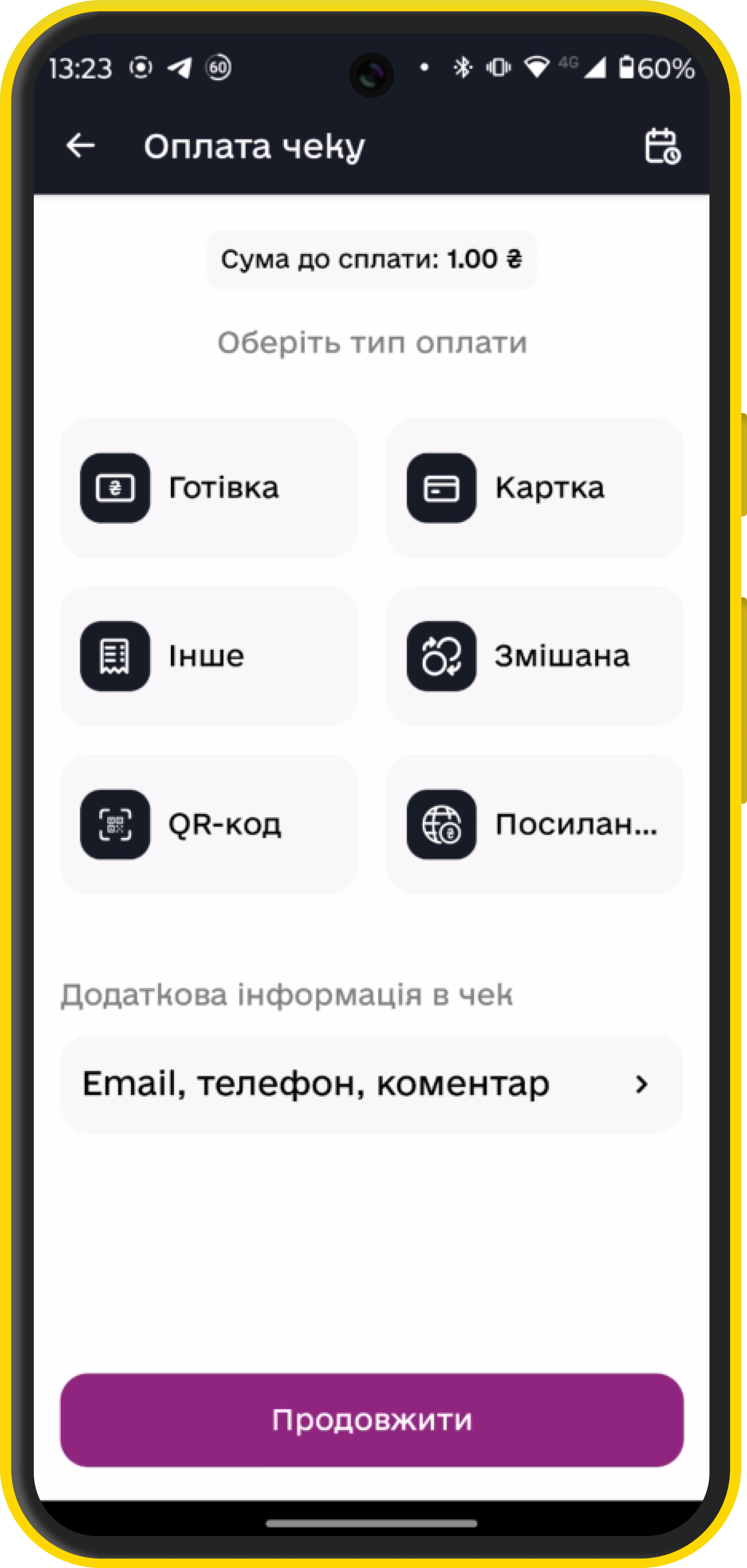
Готівка
- Введіть суму готівкових коштів, яку вам надав покупець. Якщо сума більша суми чеку - застосунок автоматично порахує решту, яку ви маєте видати клієнту.
- Натисніть Оплачено — з'явиться сторінка з фіскальним чеком.
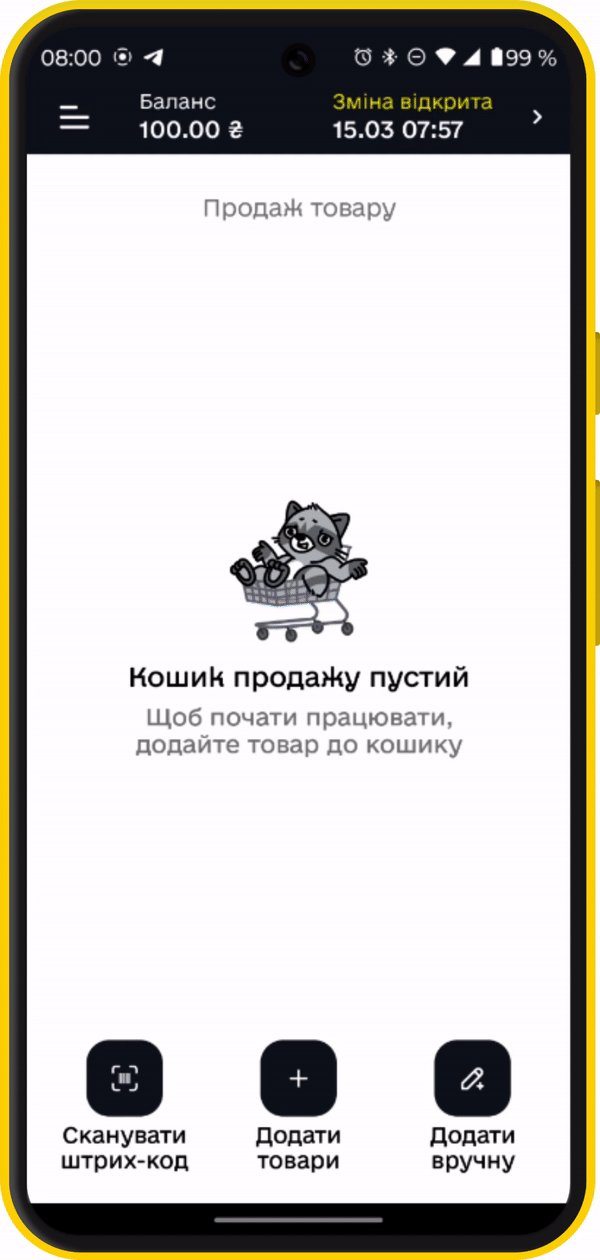
Картка
- Проведіть оплату карткою на банківському POS-терміналі.
- Після оплати покупцем натисніть Оплачено — з'явиться сторінка з фіскальним чеком.
Для прийому оплати картою зі смартфону потрібно підключити еквайринг термінал у смартфоні. Без цього, списувати кошти з картки клієнта необхідно через окремий банківський POS-термінал, а чек буде видано без даних ЕПЗ.
Оплата через термінал у смартфону не доступна, якщо ваш мобільний застосунок знаходиться в офлайн режимі!
Системні вимоги для прийому оплат через термінал в смартфоні:
· Пристрій має працювати на операційній системі Android 8.0 або вище або іOS 16.4 та вище (модель iPhone XS та новіша)
· Пристій оснащено NFC-модулем
· Пристрій не є «рутованим»
· На пристрої вимкнено режим налагодження (Debug mode)
· На пристрої вимкнено режим розробника (Developer mode)
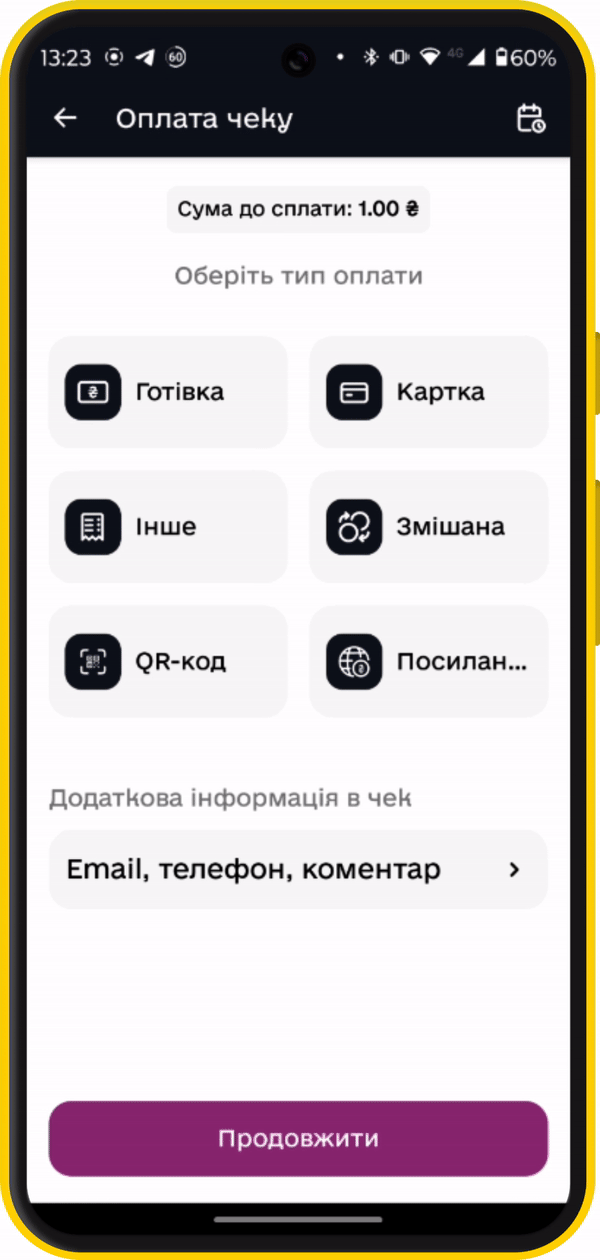
- Після вибору типу оплати Оплата за посиланням буде сформовано посилання для покупця на сторінку банку для здійснення оплати. Для відправки посилання на чек - натисніть на посилання та оберіть необхідну дію.
- Після оплати фіскальний чек буде створено автоматично і з'явиться сторінка із ним.
Оплата з посиланням не доступна, якщо ваш мобільний застосунок знаходиться в офлайн режимі!
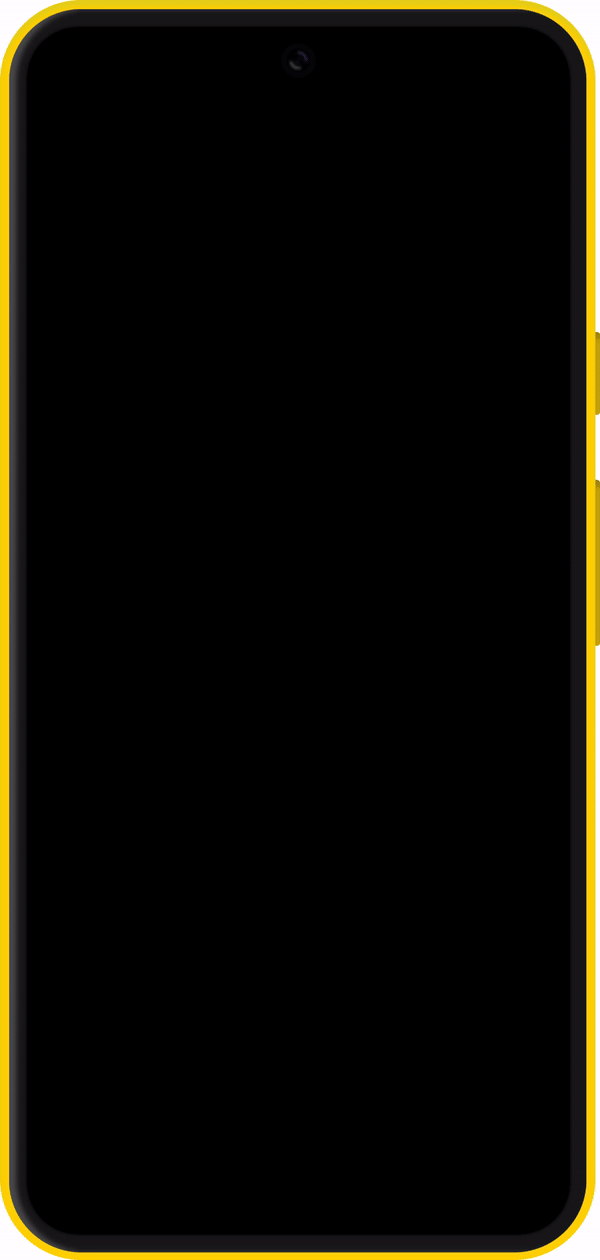
- Після вибору типу оплати QR-код буде сформовано код для покупця на сторінку банку для здійснення оплати. Код дійсний до створення наступного чека за даним методом.
- Після оплати фіскальний чек буде створено автоматично і з'явиться сторінка із ним.
Оплата з посиланням не доступна, якщо ваш мобільний застосунок знаходиться в офлайн режимі!
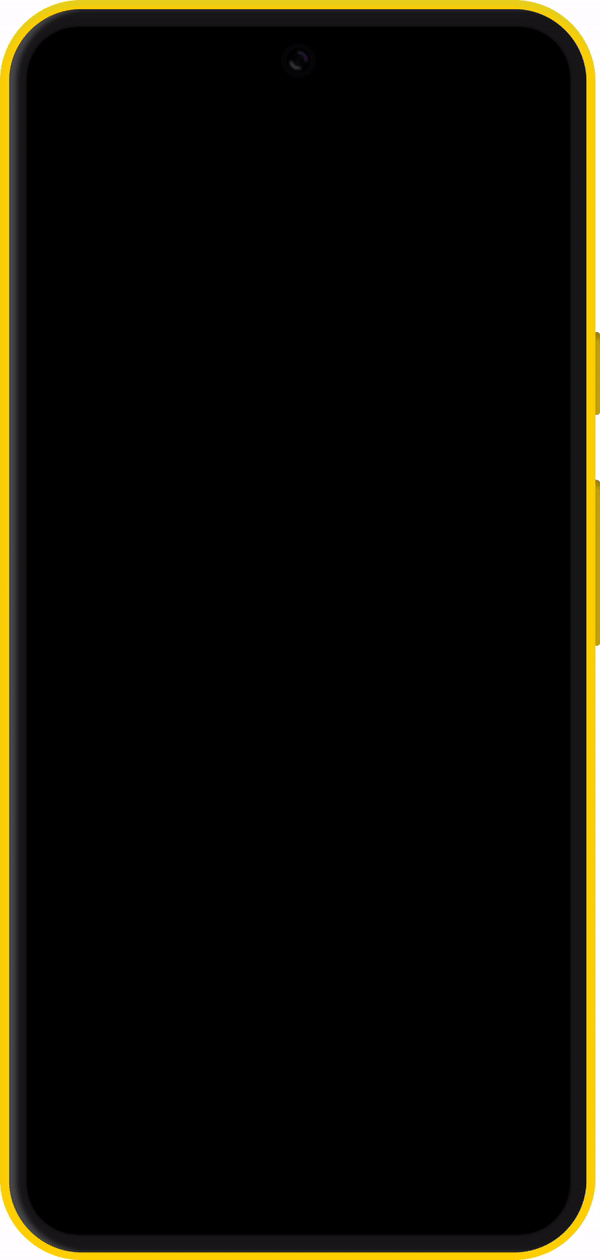
¶ Друк чека
Після фіскалізації чека його буде відображно у новому вікні з додатковими діями:
- друк на підлючений принтер
- відправка посилання на чек
- збереження чека на пристрій
- закриття чека та повернення у головне меню
Виконайте необхідну дію та поверніться до Головного меню для продовження роботи.

¶ Внесення та винесення готівки
Для внесення готівкових коштів необхідно:
- Відкрити Бокове меню.
- Перейти до Внесення коштів.
- Ввести суму та підтвердити дію.
Для винесення готівкових коштів необхідно:
- Відкрити Бокове меню.
- Перейти до Видача коштів.
- Ввести суму та підтвердити дію.
Згідно постанови Правління НБУ №25 від 15.03.2018 з 01.10.2020 року з обігу вилучені копійки номіналом 1, 2, 5 та 25 коп. Тому внести та вилучити суму копійок можна тільки кратним 10 (10, 20, 30 коп і т.д).
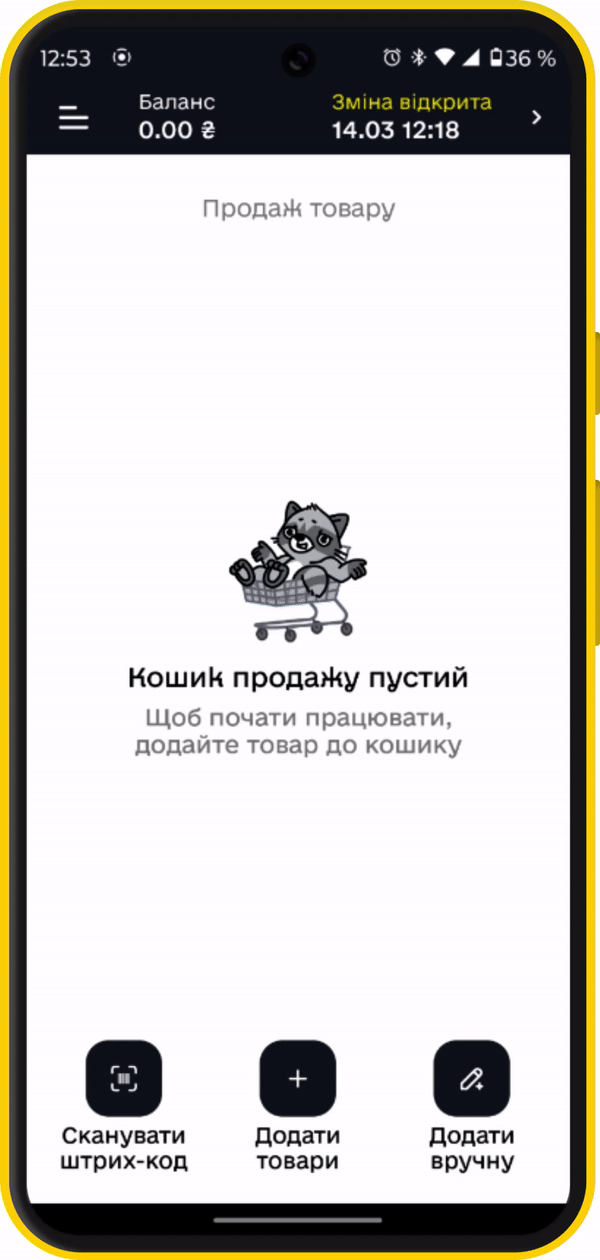
¶ Історія чеків (архів)
Для перегляду Історії чеків (архіву) необхідно:
- Відкрити Бокове меню.
- Перейти до Історія чеків.
Щоб обрати необхідну дату для перегляду, натисніть на Календар у правому верхньому куті > оберіть дату та натисніть ОК.
Знайти чек ви можете за пошуком, вказавши його фіскальний номер, або натиснувши на у полі пошуку та відсканувавши QR-код чека (за його наявності).
Для перегляду чеків усіх касирів організації, деактивуйте перемикач Показувати тільки мої чеки .
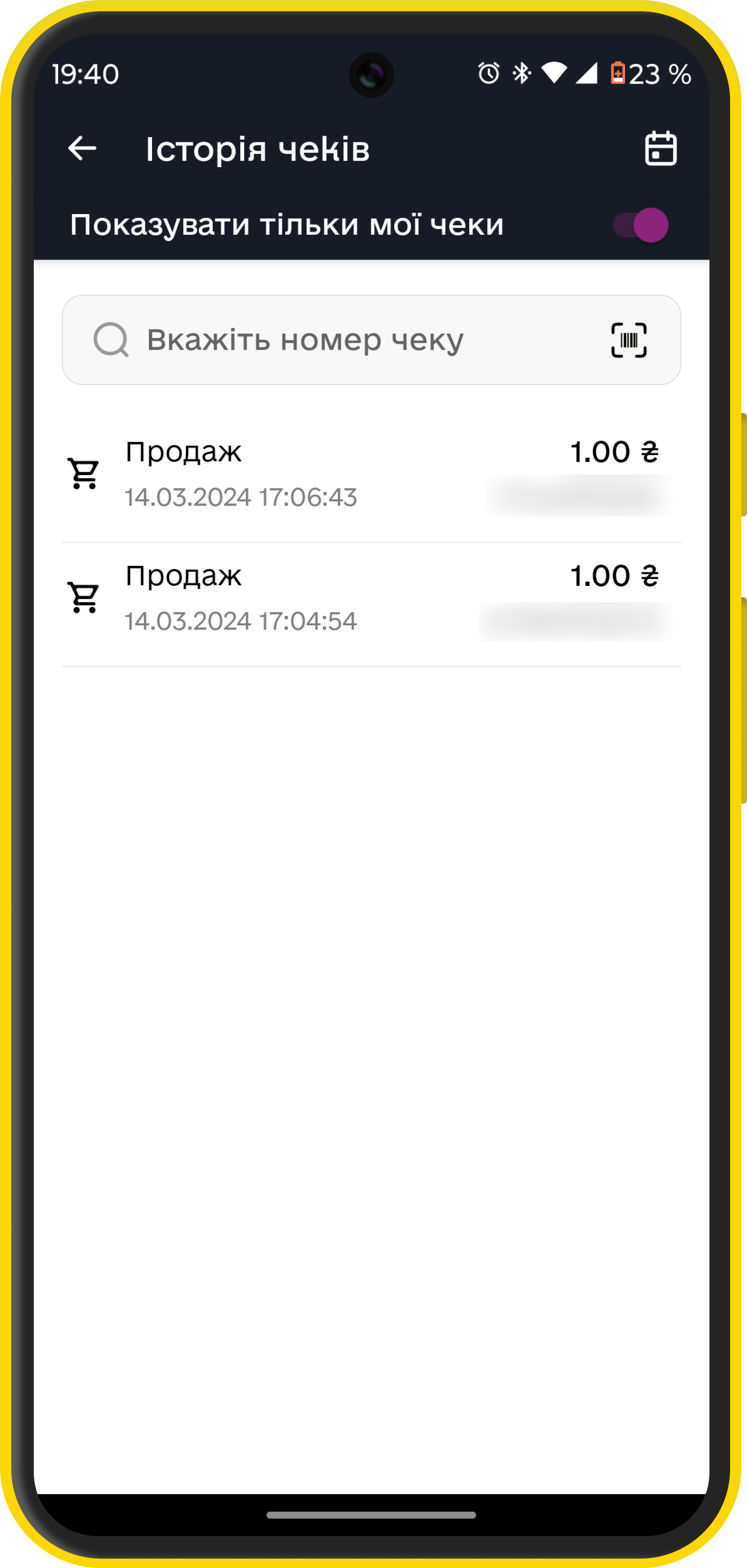
¶ Відкладені чеки
Якщо Вам необхідно за певних причин відкласти формування чеку продажу або повернення, щоб не витрачати час на повторне додавання товарів в чек, ви можете створити Відкладений чек і провести його за необхідності. Для цього:
- На сторінці вибору типу оплати натисніть у правому верхньому куті на Календар
- Введіть назву відкладеного чека.
- Натисніть Зберегти.
Для фіскалізації відкладеного чека:
- Відкрийте Бокове меню.
- Перейдіть в меню Відкладені чеки
- Оберіть зі списку необхідний чек, натиснувши на нього.
- Продовжіть фіскалізацію чека.
Чек зберігається локально на пристрої. У разі заміни пристрою або втрати - відкладені чеки відновити неможливо.
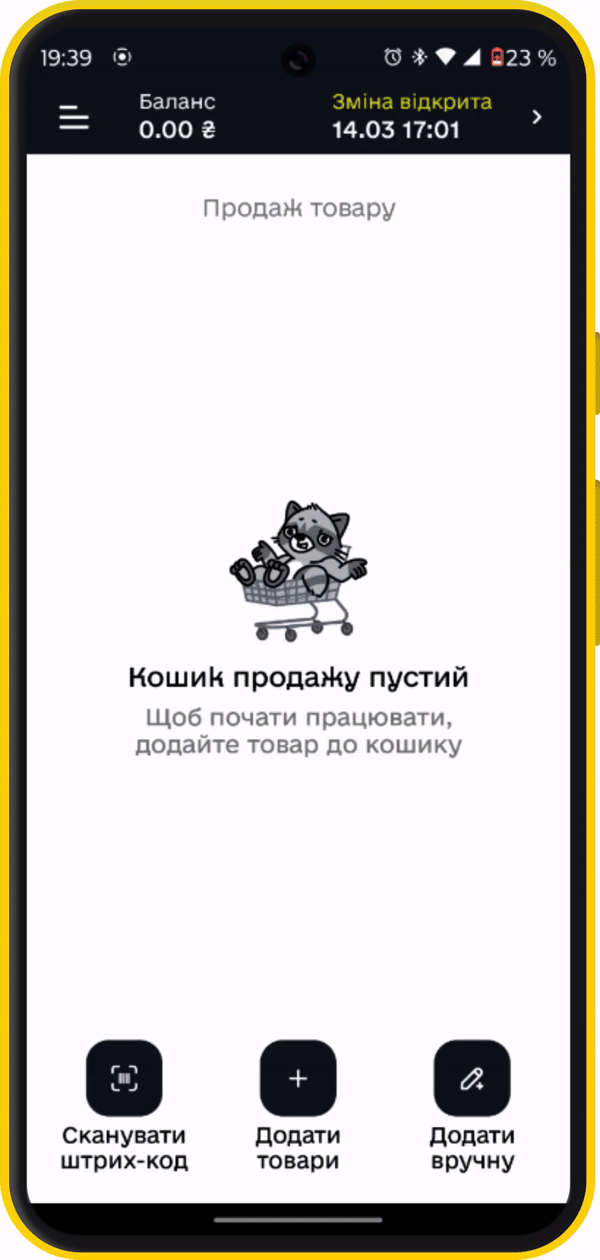
¶ Експрес накладні
Для того, щоб у мобільному застосунку з'явився розділ "Експрес накладні" необхідно виконати налаштування інтеграції з Новою Поштою.
Щоб закріпити свою ТТН до чеку у застосунку необхідно:
- Відкрити зміну;
- Обрати або створити товар та натиснути "Додати в чек";
- Натиснути "До сплати";
- Обрати "Експрес накладна";
- Вказати номер накладної, та натиснути "Додати накладну".
Готово! Тепер відслідкувати статус накладної ви можете у розділі "Експррес накладні". Відкрийте Бокове меню та натисніть "Експрес накладні".
Натиснувши "Редагувати" ви можете додати Email або Номер телефону на який буде відправлено чек клієнту.
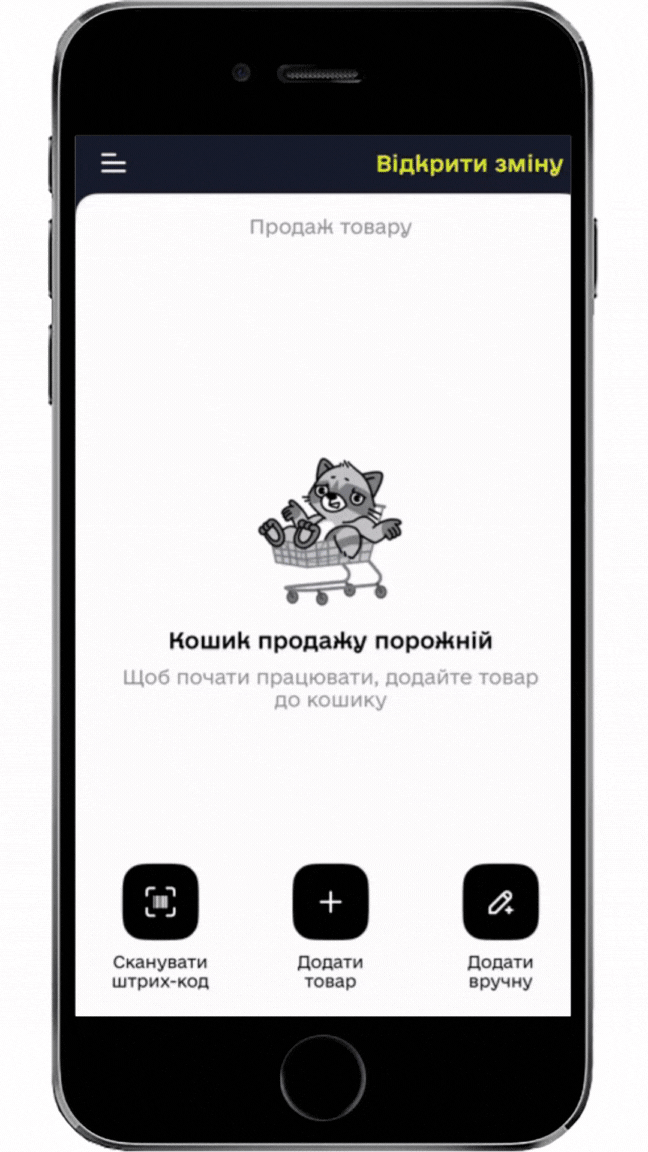
¶ Звіти
¶ Створення Х-звіту
Х-звіт – це не фіскальний чек, призначений для контролю роботи каси. Показує всі операції (підсумкові суми), проведені протягом зміни. Х-звіт можна знімати в будь-який час і в будь-якій кількості протягом робочого часу.
Щоб сформувати X-звіт:
- Відкрийте Бокове меню та натисніть Сформувати Х-звіт — відкриється екран обробки операції.
- Застосунок відобразить службовий звіт.
Виконайте необхідну дію та поверніться до Головного меню для продовження роботи.
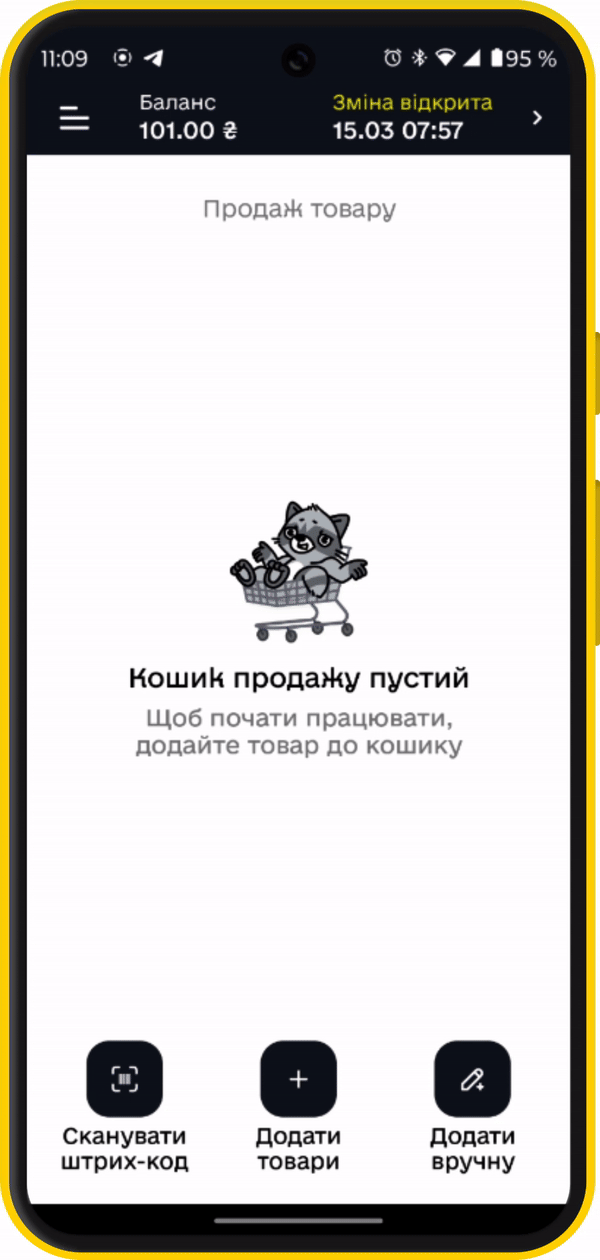
¶ Історія звітів
Для перегляду Історії звітів (архіву) необхідно:
- Відкрити Бокове меню.
- Перейти до Історія звітів.
Щоб обрати необхідну дату для перегляду, натисніть на Календар у правому верхньому куті > оберіть дату та натисніть ОК.
Для перегляду детальної інформації звіту натисніть на необхідний звіт.
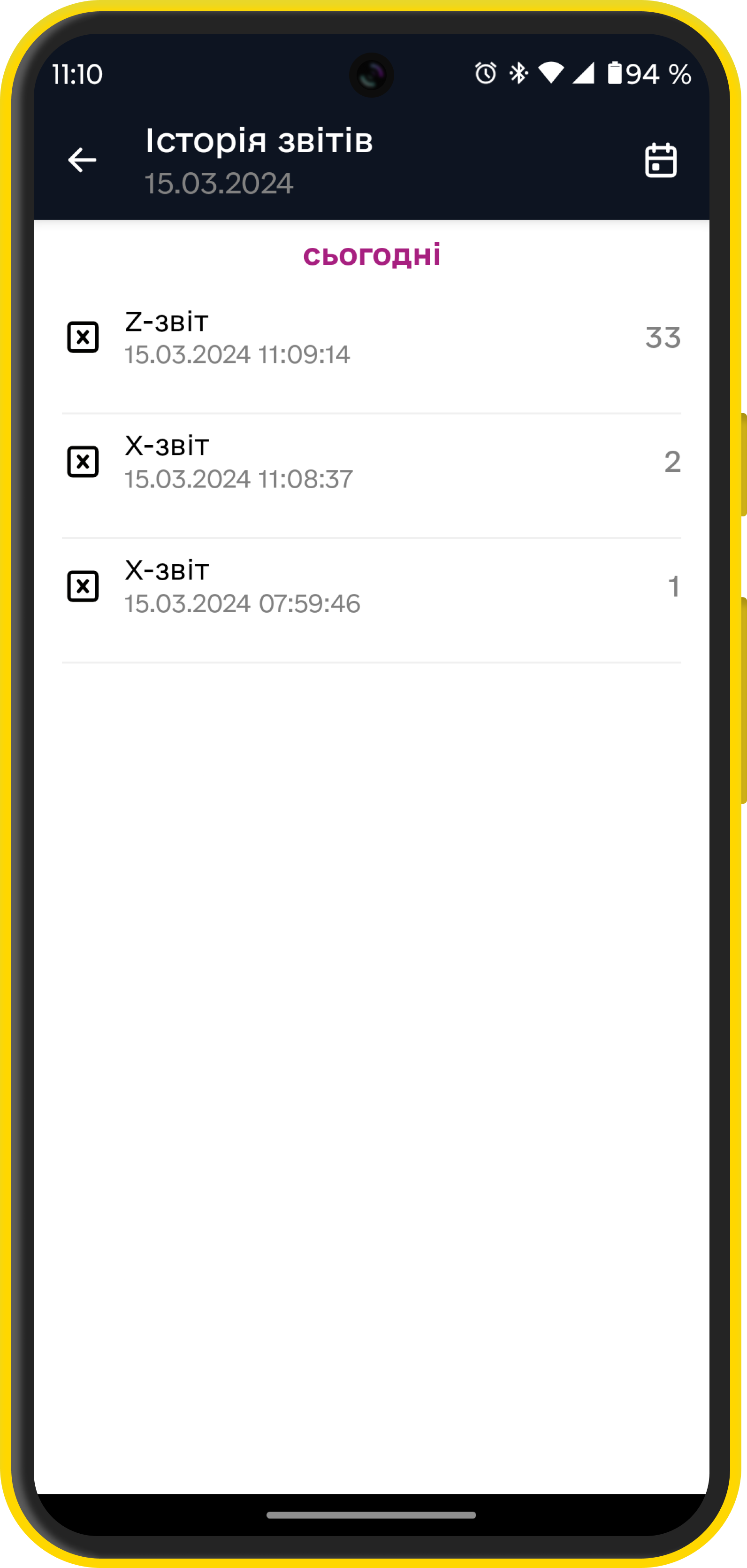
¶ Налаштування
¶ Принтцентр
Принтер для друку чеків можна підключити декількома способами:
- iOS: Bluetooth
- android: Bluetooth або WiFi(Direct)
¶ Bluetooth
Ваш принтер має бути підключений до пристрою зі встановленим застосунком checkbox як Bluetooth пристрій.
- Відкрийте Бокове меню та перейдіть у Принтцентр.
- Оберіть ваш принтер у списку доступних пристроїв.
- Вкажіть ширину касової стрічки та необхідний відступ після друку (для лінії відриву).
- Виконайте тестовий друк. Перевірте отриманий результат.
- Якщо результат відповідає очікуванному, натисніть Зберегти.
Якщо результат не відповідає очікуванному, необхідно змінити драйвер кодування.
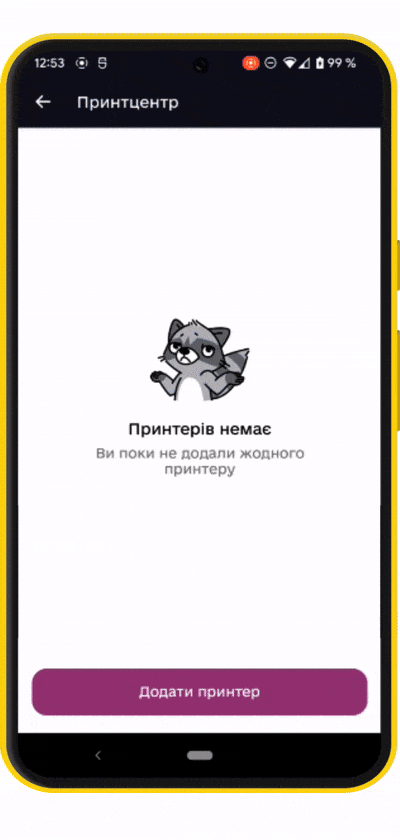
¶ WiFi (Direct)
Ваш принтер має бути підключений до тієї ж WiFi мережі, що й ваш пристрій із застосунком checkbox.
- Відкрийте Бокове меню та перейдіть у Принтцентр.
- Вкажіть адресу (хост) та порт вашого принтера.
- Вкажіть ширину касової стрічки та необхідний відступ після друку (для лінії відриву).
- Виконайте тестовий друк. Перевірте отриманий результат.
- Якщо результат відповідає очікуванному, натисніть Зберегти.
Якщо результат не відповідає очікуванному, необхідно змінити драйвер кодування.
Якщо ваш принтер некоректно друкує зображення чи QR-код, друкує набори символів замість зображень або зупиняє друк по середині стрічки - необхідно підібрати драйвер:
- Універсальний: ESC/POS драйвер, який підходить більшості принтерів
- XРrinter, POS-Sector, RONGTA, Zjiang: драйвери, які оптимізовані під конкретного виробника
- Текст як зображення: перетворює текст на зображення та відправляє його на друк
- Текстовий: формат чека баз зображень (лого) та QR-коду - для принтерів, які не підтримують друк зображень.
Якщо ваш принтер замість кириличних символів друкує ієрогліфи або нечитабельні символи - необхідно підібрати кодування. Друк підтримується у кодування СР866 або СР1251. Основні сторінки кодування, на яких розміщені кириличні символи, доступні у випадаючому списку:
- #17-СР866, #23-СР1251: сторінки кодування, які підходять для більшості принтерів
- #7-СР866, #6-СР1251: сторінки кодування, які часто використовуються для принтерів RONGTA
Кирилична кодова сторінка може бути будь-яка - її значення встановлюється виробником. Спробуйте всі по черзі, поки не знайдете ту, яка підходить для вашої моделі принтера.
¶ Налаштування додатку
В меню Налаштування додатку ви можете:
- змінити мову додатку (українська або англійська)
- увімкнути автоматичне очищення поля пошуку товару після додавання
- налаштувати відправку зображення чека разом із посиланням через Відправку посилання
- увімкнути друк логотипу для фіскальних чеків
- увімкнути вказування ПІБ касира для фіскальних чеків
- увімкнути сповіщення про відкриту зміну, якщо забули її закрити
- увімкнути автоматичне закриття зміни.
Зверніть увагу! Автоматичне закриття зміни працює лише з касою, яка використовується у даному застосунку, та не розповсюджується на робочі зміни, які відкриті на веб-порталі!
-
увімкнути автоматичний друк чека після його фіскалізації
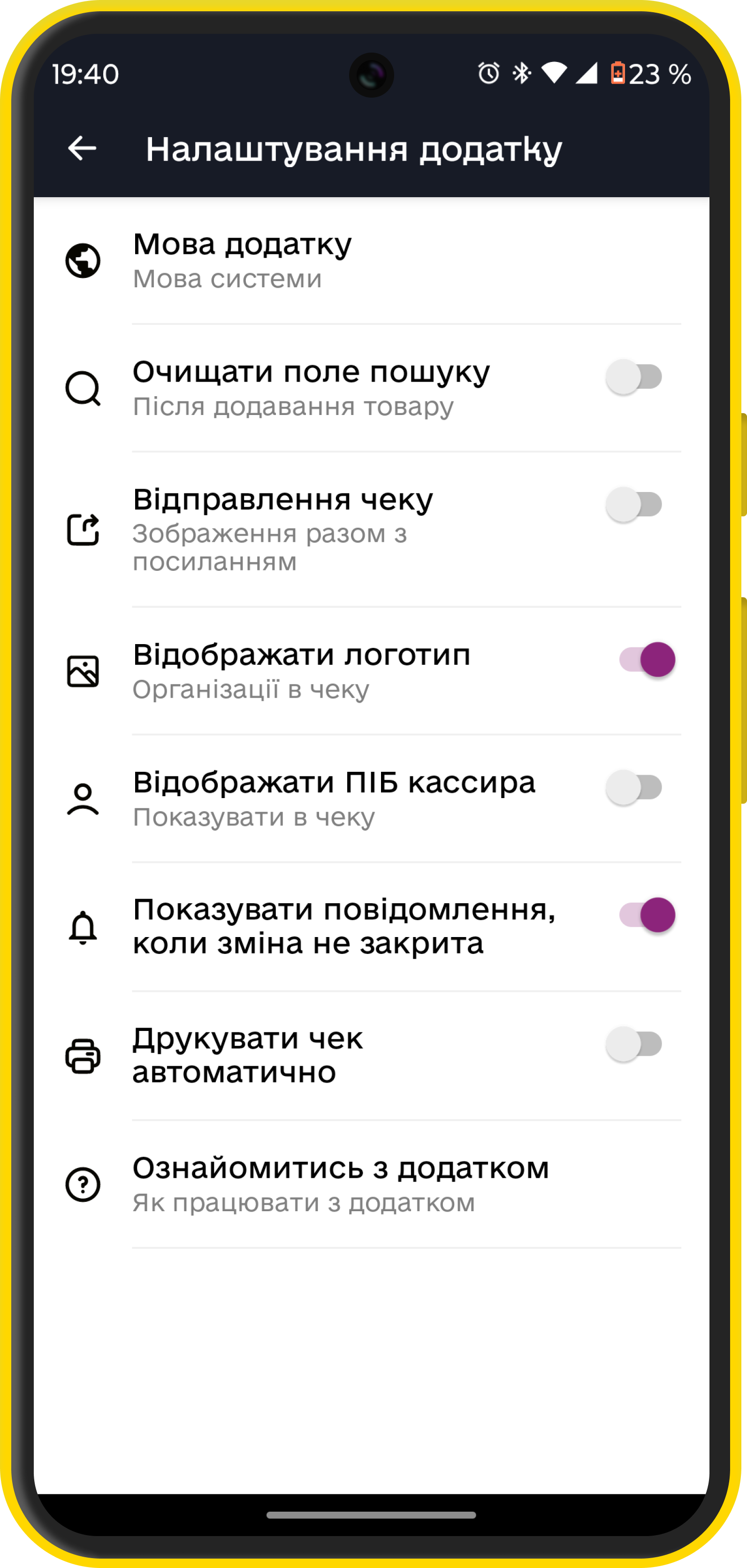
¶ Історія оновлень
Список нових функцій, виправлень та покращень
version: v.1.17.1
release_date: 2024-10-28
changelog:
- виправлення посилання для відправки чека
- виправлення складнощів при змішаній оплаті з типом Інше
version: v.1.17
release_date: 2024-10-22
changelog:
- виправлення елементів UI в застосунку
- додано підтримку оплати через Термінал від ПриватБанку
- додана перерахування знижок при поверненні товару
- додано при довгому натиску на товар показує повну назву товару
- додана калькуляція included tax, якщо він є
- додана маска на номер телефону при Додатковій інформації в чек
- перемикач "Показувати мої чеки" перенесено на екран "Історія чеків"
- покращена робота менеджера роботи з принторами
version: v.1.16.2
release_date: 2024-09-27
changelog:
- виправлення складнощів змішаної оплати при поверненні
version: v.1.16.1
release_date: 2024-08-25
changelog:
- поле "Термінал" та "Власник картки" стали не обов’язковими
- виправлення складнощів Повернення товару
version: v.1.16
release_date: 2024-09-17
changelog:
- обробка залишків при додавання товарів через сканнер
- додан скролл в Інформації про товар
- додавання ЕПЗ карти при оплаті карткою
- зміна знижки при Поверненні товару
- прибран пункт "Видача коштів" при 0 на балансі безготівкової оплати
- виправлення складнощів з Єнотом на списку товарів
version: v.1.15.1
release_date: 2024-07-31
changelog:
- виправлення складнощів з призначенням платежу
- виправлення складнощів вводу вагового товару
- виправлення зникання залишків на плиточках товару
- заблокована зміна ціни при 0-вому залишку товару
version: v.1.15
release_date: 2024-07-28
changelog:
- виправлення візуальних складнощів зі знижками
- виправлення складнощів із залишками при нових касах
- дозволи касира для змішаної оплати товару
- виправлення візуалу знижок при поверненні
- валідація акцизної марки (одна на чек)
- рефакторінг запиту у поверненні товару, додано пермісію (self_return), переведено на запит search
- виправлення при друку чеку (брались не ті поля footer та header)
- додано тип оплати IBAN
version: v.1.14
release_date: 2024-07-12
changelog:
- додано показ номеру транспортного засобу в переліку кас
- додано вибір дат для пошуку в модулі "Передоплати"
- виправлення складнощів при скануванні штрих-коду (не підтягувало пов’язані товари)
- додана можливість переходити в модуль "Передоплат" при закритій зміні
- калькуляція знижок/надбавок на товар/чек була приведена до процесінгу
- додано новий календар для вибору діапазону пошуку в "Історії чеків", "Передоплат", "Історії звітів"
version: v.1.13.1
release_date: 2024-04-23
changelog:
- виправлення проблеми з дизайном на iPhone
- виправлення помилки з лоудером при відміні передоплати
- додано блокування вибору товару при відсутності залишку
- виправлення верстки в списку товарів
version: v.1.13.0
release_date: 2024-04-12
changelog:
- автоматична фіскалізація чеків в типах оплати онлайн-оплати та QR
- додано модуль Переплати
- додана можливість зробити передплату та післяплату
- додано відображення більше одного чеку на екрані рендеру чеків
- виправлений візуальний баг на списку товарів (картки товарі)
- збільшена кількість відображення кас в списку кас організації
- додано логаут касира при зміні пароля
- часткова адаптація застосунку під iPad
- виправлений баг з округленням при знижках
- виправлений баг з округленням при поверненні товару
- виправлений баг з балансом каси при поверненні
version: 1.12.1
release_date: 2024-03-14
changelog:
- виправлення пошуку товарів у списку товарів в режимі карток
- виправлення зависання на екрані списку товарів
- змінення дизайну додавання вагового товару зі списку товарів
- змінення дизайну при зміні ціни товару у списку товарів
- актуалізація логіки роботи додавання пов?язаних товарів
- виправлення відображення заокруглення при оплаті готівкою
version: 1.11.0
release_date: 2024-02-16
changelog:
- онбордінг зміни ціни товару, редагування товару
- актуалізація роботи з акцизами згідно сайту та застосунку андроїд
- виправлення ситуацій, коли застосунок не відпоідав на моменті очікування оплати за посиланням та QR
- покращення роботи модулів історії чеків та звітів
- додавання зкриття меню навігації свайпом
version: 1.10.2
release_date: 2024-02-08
changelog:
- виправлення зависання застосунку при роботі зі сканером QR та Штрих-код
- виправлення логіки роботи сканеру Штрих-кодів (некоректно сканувало штрих-код)
- виправлення зависання при копіюванні номеру чеку
- виправлення зависання в історії чеків та звітів
- додані анбордінг до зміни ціни товару та редагування товару у каталогу товарів
- додане налаштування автоматичного друку чека (тільки під час продажу)
version: 1.10.1
release_date: 2024-01-29
changelog:
- виправлення назв типів оплати
version: 1.10.0
release_date: 2024-01-26
changelog:
- друк звітів
- прибрано код товару під час друку чека
- виправлення номера каси під час друку чека
version: 1.9.1
release_date: 2024-01-19
changelog:
- виправлення складнощів під час першого підключення принтера
version: 1.9.0
release_date: 2024-01-16
changelog:
- додано драйвери для друку чеків (CP866, WCP1251)
- програмне вирішення друку китайских ієрогіфів
- покращення роботи принт центру
- адаптація друку чеків під ширину стрічки 80мм
version: 1.8.0
release_date: 2023-12-18
changelog:
- додано два типи оплати: QR та оплата за посиланням
- переробка логіки роботи QR-оплати
- реалізація логіки роботи оплати за посиланням
- виправлення помилок
¶
version: 0.7.0 (412)
release_date: 2024-03-29
changelog:
- додана підтримка відкладеної фіскалізації чеків при створенні інвойсів через QR/онлайн-оплату
version: 0.7.0
release_date: 2024-03-04
changelog:
- додана підтримка Firebase Push Notifications
- додано шифрування бази даних та блокування при роботі в root-режимі
- тестові касири тепер можуть працювати тільки з тестовими касами та навпаки - реальні касири можуть працювати тільки з реальними касами
- деякі фікси для терміналів та додатку з оффлайн-режимом
- додана передача request_id в запит на токен TapXPhone
version: 0.6.80
release_date: 2024-02-21
changelog:
- редизайн застосунку
- додано ондординг на екрані вибору товарів
version: 0.6.60
release_date: 2024-02-01
changelog:
- додано підтримка нового відображення лого на чеках
- RRN при поверненні чеку підставляється автоматично
- змінено URL API для терміналів
- додано налаштування на автоматичний друк чеків
- деякі багфікси
version: 0.6.59
release_date: 2024-02-01
changelog:
- додано передачу device_id в headers реквестів
- зроблено автоматичний вхід в оффлайн та вихід в онлайн режим роботи
- проведена велику роботу по стабілізації оффлайну режиму роботи застосунку
¶
¶
Якщо у Вас виникли питання, Ви знайшли помилку або хочете запропонувати вказати додаткову інформацію в інструкціях - Ви завжди можете зв'язатись з нами зручним для вас способом.